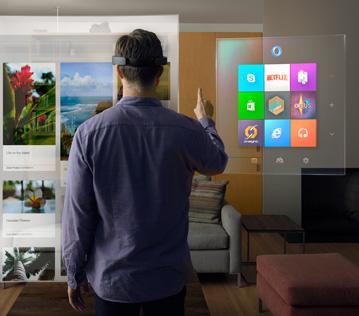คอมพิวเตอร์ของเรานั้นเมื่อเราใช้งานไปนานๆ อาจจะเกิดปัญหาเกี่ยวกับ คอมอืด คอมช้า ได้เป็นเรื่องธรรมดา เนื่่องจากปัญหาหลายๆอย่างเช่น ไวรัสคอมพิวเตอร์บ้าง โปรแกรมเยอะเกินไปบ้าง หรือพื้นที่หน่วยความจำเต็ม เป็นต้น ผมเชื่อว่า ณ จุดๆ หนึ่งที่เราคิดว่ามันไม่ไหวแล้ว หลายๆคนก็ต้องทำการ Format คอมพิวเตอร์ แล้ว ลง Windows ใหม่ให้กับเครื่องคอมพิวเตอร์ของเราอย่างแน่นอนครับ
ดังนั้นวันนี้ผมจะมาสอน วิธีการลง Windows 10 ให้กับเพื่อนๆที่อยากจะลง Windows เองโดยไม่ต้องหิ้วเครื่องคอมของเราเข้าร้านคอมให้เสียเงิน ซึ่งวิธีการลง Windows นั้นมีอยู่หลายวิธีด้วยกัน แต่ที่นิยมก็คือ วิธีลง Windows ด้วยแผ่น DVD และ การลง Windows ด้วย USB ซึ่งวันนี้ผมจะมาสอนการ ลง Windows 10 ด้วย USB กันครับ
สิ่งที่ต้องเตรียมในการลง Windows 10 ด้วย USB
1. ไฟล์ Windows นามสกุลไฟล์เป็น .iso (กรณีไม่มีไฟล์ Windows อ่านวิธีดาวน์โหลด Windows 10)
2. โปรแกรม UltraISO
3. แฟรชไดร์ฟ (แนะนำขนาด 4Gb ขึ้นไป ขึ้นอยู่กับขนาดของ Windows ที่จะลงอีกที)
วิธีติดตั้ง Windows 10 ลงใน USB
สำคัญ : ให้เตรียมไฟล์ Windows นามสกุล .iso ไว้ และให้เสียบแฟรชไดร์ฟที่มีความจุเพียงพอต่อไฟล์ Window รอไว้เลยครับก่อนทำขั้นตอนต่อไปนี้
ขั้นตอนที่ 1 : เปิดโปรแกรม ultraiso แล้วไปที่เมนู File -> Open

ขั้นตอนที่ 2 : ค้นหาที่อยู่ไฟล์ของเรา คลิกเลือกไฟล์แล้วกด Open (ในรูป)

ขั้นตอนที่ 3 : ตรวจสอบความผิดพลาดของไฟล์ก่อน ซึ่งหากไฟล์นั้นสมบูรณ์ พร้อมใช้งาน จะปรากฏตัวไฟล์ระบบในตำแหน่งรูปด้านล่าง

ขั้นตอนที่ 4 : ไปที่เมนู Bootable เลือก Write Disk Image...

ขั้นตอนที่ 5 : กด Format แฟรชไดร์ฟของเราก่อน เมื่อเสร็จแล้วให้กด Write จากนั้นโปรแกรมจะทำการเขียนไฟล์ Window ลงในแฟรชไดร์ฟของเรา มันจะขึ้นแถบสถานะ ให้เรารอจนกว่าจะเสร็จครับ

ขั้นตอนที่ 6 : ตรวจสอบว่าไฟล์ Windows ให้เราเข้าไปดูที่ Computer ของเราครับหากไฟล์เขียนเสร็จสมบูรณ์ รูปแฟรชไดร์ฟของเราจะเปลี่ยนไปแบบนี้ครับ (อาจจะไม่เป็นเหมือนในรูปก็ได้ แต่มีการเปลี่ยนแปลงทั้งชื่อ และรูปแฟรช์ไดร์ฟ ของเราครับ)

เมื่อขึ้นแบบรูปด้านบนแสดงว่าติดตั้ง Windows บน USB เรียบร้อยครับ
วิธีการติดตั้ง Windows 10
ขั้นตอนที่ 1 :
1.1 เสียบ USB ไว้ แล้ว Restart คอมพิวเตอร์ของเรา เพื่อเข้าสู่ตัวเลือกการบูต BIOS ซึ่งให้เรากด F2 หรือ F10 (แล้วแต่บางเครื่องครับ)
การเข้า BIOS ในแต่ละรุ่น
- Acer ให้กด F2
- Compaq ให้กด F10
- Dell Inspiron ให้กด F2
- HP ให้กด F10
- Sony VIAO ให้กด F2
- Toshiba ให้กด F1
- Asus ให้กด F2
- Samsung ให้กด F2
1.2 จากนั้นให้เข้าไปที่ เมนู Boot Bios จะเห็นชื่อแฟรช์ไดร์ฟของเราครับ ให้กด Enter เพื่อ บูตไฟล์ Windows ได้เลย (โหมด BIOSให้ใช้ ลูกศรเลื่อนขึ้นลง ซ้าย ขวา Enter Esc เมาส์ใช้ไม่ได้ครับ )

1.3 จากนั้นแฟรช์ไดร์ฟของเราจะบูตตัว Windows สักพักแล้วจะปรากฏหน้าจอแบบด้านล่าง ซึ่งเป็นการเลือกภาษาที่จะติดตั้ง, เวลาท้องถิ่น และ ตัวป้อนภาษา

ขั้นตอนที่ 2 : กด Install now

ขั้นตอนที่ 3 : คลิกตรงข่อง I Accept the license terms. แล้วกด Next

ขั้นตอนที่ 4 : ตรงนี้ Windows จะให้เราเลือกประเภทการ install
หากเราต้องการฟอแมตไดร์ฟต่างๆ (Format Drive) ก็ให้เลือก Custom : Install windows only (Advanced)

ขั้นตอนที่ 5 : การฟอแมตไดร์ฟต่างๆ และการเลือกที่ติดตั้งไฟล์ระบบซึ่งขั้นตอนการฟอแมตไดร์ฟสามารถทำได้ดังนี้
- เลือกเมนู Advance แล้วจะเจอเมนูต่างดังรูปด้านล่าง หากเพื่อนๆต้องการฟอแมตไดร์ฟไหนก็ ให้คลิกเลือกไดร์ฟนั้นแล้วทำการกดฟอแมตได้เลย (ซึ่งปกติเราจะทำการฟอร์แมตไดร์ฟ Primary หรือไดร์ฟ C: ใน Windows นั่นเอง)
- เมื่อทำการฟอร์แมตเสร็จแล้วก็ให้กด Next

ขั้นตอนที่ 6 : จากนั้น Windows จะทำการติดตั้งไฟล์ระบบต่างๆ ซึ่งใช้เวลานานพอสมควรเลยล่ะ จะเร็วจะช้าขึ้นอยู่กับคอมพิวเตอร์ของเพื่อนๆ ด้วยครับ

ขั้นตอนที่ 7 : เมื่อ Windows ทำการ Install ไฟล์ระบบเสร็จแล้วจะปรากฏหน้าต่างการ Setting ดังรูปด้านล่าง ซึ่งจะมีตัวเลือกให้เราเลือกว่าจะลงแบบไหน
- Use Express Setting คือ ใช้การตั้งค่าแบบเร่งด่วน หรือ ใช้การตั้งค่าที่ Windows ได้ตั้งมาให้แล้วนั่นเอง
- Customize คือ การตั้งค่าแบบกำหนดเอง

ขั้นตอนที่ 8 : จากนั้น Windows จะให้ลงชื่อเข้าใช้โดยบัญชี microsoft ให้เราใส่ข้อมูลของเราแล้วกด Next ได้เลย

ขั้นตอนที่ 9 : ถึงตรงนี้ทาง Windows จะให้เราทำการยืนยัน Email แล้วทำการส่ง แต่เราสามารถคลิกทำการข้ามขั้นตอนนี้แล้วไปทำหลังจากลง Windows ก็ได้ครับ ใ้ห้เราเลือก I can't do this right now

ขั้นตอนที่ 10 : กด Next ต่อไป

ขั้นตอนที่ 11 : เสร็จสิ้นการติดตั้งอย่างเสร็จสมบูรณ์ ขั้นตอนนี้ Windows จะทำการเตรียมพร้อมสำหรับโปรแกรมต่างๆ อาจใช้เวลาซักครู่ ก็ให้เรารอเหมือนเดิม

เสร็จเรียบร้อยแล้ว !!!
หน้าตา interface ใหม่ของ Windows 10
- ปุ่ม Start กลับมาแล้ว นอกจากนั้นยังมีการยุบรวมหน้า home มาอยู่ในปุ่ม Start ด้วย

- ดีไซต์แบบไร้ขอบ ดูบางเฉียบขึ้น สบายตาขึ้น

- Internet Explorer (IE) ดีไซน์ใหม่

- หน้า Appication

โดยรวมแล้ว Windows 10 นั้นถูกออกแบบมาในแนวเรียบง่าย สบายตาแล้วยังเพิ่มประสิทธิภาพและความสเถียรที่ดีกว่าเวอร์ชันก่อนอีกด้วยครับ เพื่อนๆคนไหนที่ลงแล้วมาแชร์ประสบการณ์การใช้งานกันได้บนคอมเม้นต์ด้านล่างเลยครับผม ^^